How to take a screenshot on your smartphone, tablet, notebook or desktop computer. How can I paste it into a document or something? Hold down Ctrl: and press V = Windows pastes the screenshot (that is in the clipboard) into a document or image you are currently editing. Where should I paste it? I just need a (graphics) file. Start 'Paint' Paste; Save; How do I take a screenshot and have it directly as a file?
There are several apps and shortcuts available to capture the screen on Windows. Snip & Sketch, Snipping Tool are both built-in apps on Windows 10. The new 'Snip & Sketch' tool is a replacement for Snipping Tool and is relatively easy to use.
- The fastest way to take a screenshot on your Surface 3 device is to hold down the Windows logo on.
- Using Keyboard Shortcut Keys. It is quite an easy method to take a screenshot on Windows 10.
- Take a screenshot Open the screen that you want to capture. Depending on your phone: Press the Power and Volume down buttons at the same time.
In this guide, you will learn different methods on how to screenshot on Windows and where to find them on Windows 10.
How to record and edit audio. Here are the apps that will help you in taking a screenshot on Windows 10:
1. Snip & Sketch
Before moving forward with features, here are the types of screen snips that you can take with Snip & Sketch:
- Rectangular Snip
- Freeform Snip
- Window Snip
- Full-screen Snip
The new Snip & Sketch tool is more comfortable to access and makes it easier to share screen captures, but it lacks an important feature that keeps me a fan of the Snipping Tool. I will come to that later.
Taking a screenshot on Windows 10 with ‘Snip & Sketch'
You can access the tool with a shortcut key or by using the app.
- Press Windows Key + Shift + S
- Snip & Sketch will open
- Choose screenshot mode
- Take screenshot
The next thing you'll see is a notification that opens into the ‘Snip & Sketch' app. You can save your screenshot from there or make changes to it.
How Can I Screenshot On A Chromebook
You can also open the app and click the New button in the upper left area to start taking a screenshot.
Cons of using Snip & Sketch
The shortcut key for the screenshot on Windows 10 is great and is very helpful, but there's something that bothers me about ‘Snip & Sketch,' it disappears after taking the screenshot and takes you to the main app. However, updates might bring some changes to it. How to open zip archive file.
You can also choose to save your snips with an outline, which can be enabled in the Snip & Sketch settings.
2. Snipping Tool (To screenshot on Windows – All versions)
The Snipping Tool has been around since November 7, 2002, on Windows Vista. After opening it, click on the New button to begin the screen capture process. The default cropping type is a Rectangular Snip, but you can also make Free-form and Full-screen along with a Window Snip.
The cropping tool does not automatically save screenshots; you have to save them before quitting the application; however, it automatically copies your captures to the clipboard.
Snipping Tool has the same features as the Snip & Sketch, but Microsoft will merge it with the Snip & Sketch app in future updates. How to take ss.
3. Print Screen Key (PrtScr)
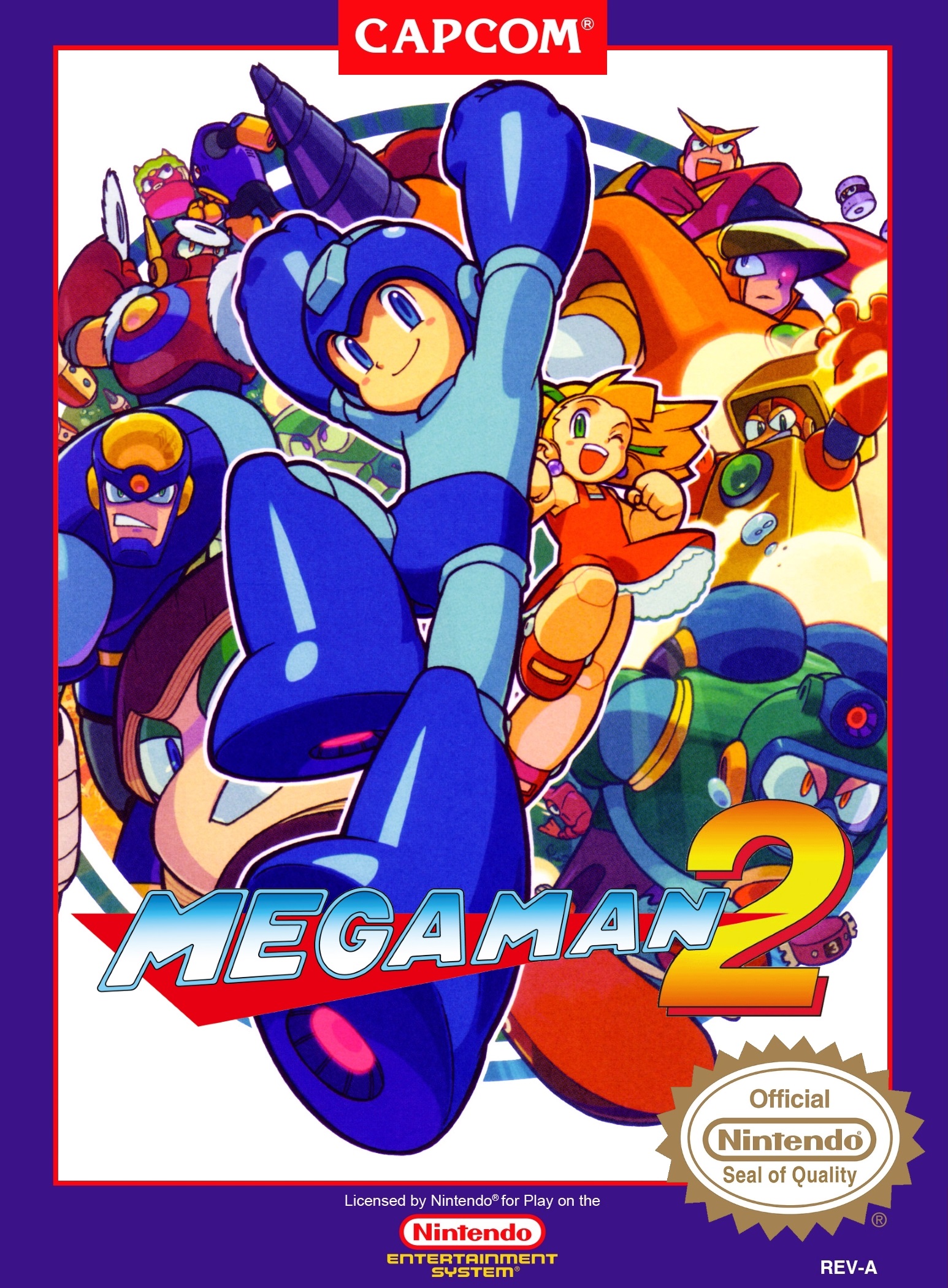
Another way of capturing a screenshot is to use the Print Screen option. To capture the entire screen, press the Print Screen key (aka PrtScr). Your screenshot will be saved in the Screenshots folder (OneDrive > Pictures > Screenshots) and will also be copied to your clipboard. It doesn't show you any tool to edit or crop or do anything with the captured picture.
How Can I Screenshot On Hp
You can also configure the PrtScr button to open the Snip & Sketch tool by going to Settings > Ease of access > Keyboard > Print Screen shortcut and activate. You might have to restart your PC to make it work.
4. Windows Key + Print Screen
To capture the entire screen and automatically save the screenshot, touch the Windows key + the Print Screen key. Screen dimming will indicate that your screenshot was taken and is saved under This PC > Pictures > Screenshots.
All Windows screenshot shortcut keys
- Alt + PrtScr
- Windows + PrtScr
- PrtScr key
- Windows key + Shift + S
I hope, you will learn the art of capturing screens without any difficultly on Windows. If you have any issues or know any other methods to screenshot on Windows, do let us know in the comments.
Video Tutorial on How to Take a Screenshot on Windows 10
If you use Snapchat, you know that the only way to save a snap/story is to screenshot it. However, the catch is the app notifies the user whose story you grab a screenshot of!
This can be a problem if you don't want the other person to know that you're saving their photos. Don't worry, we've got something to help you out. Here are three ways to learn how to screenshot on Snapchat without them knowing on iPhone.
1. Turn on Airplane Mode on iPhone
The easiest way to screenshot Snapchat on the iPhone is simply launching the app, wait for the snap to load, and then enable Airplane mode. Now, you can open the snap-in Airplane mode and take a screenshot. However, this doesn't always work—sometimes it leaves a notification on their Chat list without sending them a notification. Here's how you can do it.
Launch Snapchat on your iOS device and swipe over to the page with Snaps and Stories. They may take a couple of seconds to load.
Now, swipe up from the bottom of the screen (or down from the top corner if you're using an iPhone X or later) to reveal the Control Centre and tap on the Airplane mode button, which is denoted by an airplane.
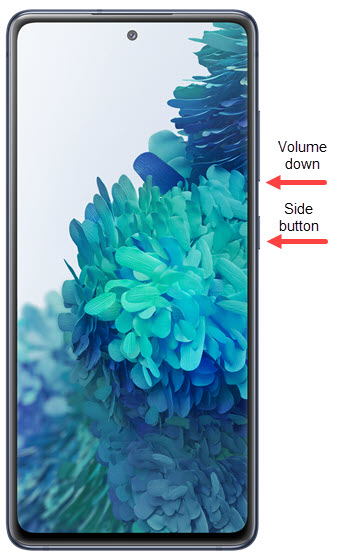
Another way of capturing a screenshot is to use the Print Screen option. To capture the entire screen, press the Print Screen key (aka PrtScr). Your screenshot will be saved in the Screenshots folder (OneDrive > Pictures > Screenshots) and will also be copied to your clipboard. It doesn't show you any tool to edit or crop or do anything with the captured picture.
How Can I Screenshot On Hp
You can also configure the PrtScr button to open the Snip & Sketch tool by going to Settings > Ease of access > Keyboard > Print Screen shortcut and activate. You might have to restart your PC to make it work.
4. Windows Key + Print Screen
To capture the entire screen and automatically save the screenshot, touch the Windows key + the Print Screen key. Screen dimming will indicate that your screenshot was taken and is saved under This PC > Pictures > Screenshots.
All Windows screenshot shortcut keys
- Alt + PrtScr
- Windows + PrtScr
- PrtScr key
- Windows key + Shift + S
I hope, you will learn the art of capturing screens without any difficultly on Windows. If you have any issues or know any other methods to screenshot on Windows, do let us know in the comments.
Video Tutorial on How to Take a Screenshot on Windows 10
If you use Snapchat, you know that the only way to save a snap/story is to screenshot it. However, the catch is the app notifies the user whose story you grab a screenshot of!
This can be a problem if you don't want the other person to know that you're saving their photos. Don't worry, we've got something to help you out. Here are three ways to learn how to screenshot on Snapchat without them knowing on iPhone.
1. Turn on Airplane Mode on iPhone
The easiest way to screenshot Snapchat on the iPhone is simply launching the app, wait for the snap to load, and then enable Airplane mode. Now, you can open the snap-in Airplane mode and take a screenshot. However, this doesn't always work—sometimes it leaves a notification on their Chat list without sending them a notification. Here's how you can do it.
Launch Snapchat on your iOS device and swipe over to the page with Snaps and Stories. They may take a couple of seconds to load.
Now, swipe up from the bottom of the screen (or down from the top corner if you're using an iPhone X or later) to reveal the Control Centre and tap on the Airplane mode button, which is denoted by an airplane.
Go back to Snapchat and view the snap/story. It should load the image and now you can take a screenshot. Since there is no data or Wi-Fi connection, Snapchat will not be able to notify the other person that you've taken a screenshot.
However, once you disable Airplane mode, it might notify the person. To circumvent this:
- Close the story and tap on your profile picture.
- Tap on the Settings icon from the top right.
- Scroll down and tap on Clear Cache → Clear All → Clear.
- After this, you can turn off Airplane mode.
3. Use QuickTime on Mac
Connect your phone to your Mac and open QuickTime Player. Next, click on File → New Movie Recording. Click on the small arrow next to the record button.
For camera and microphone input, select your iPhone. You should see your phone screen on your Mac. Finally, begin screen recording your iPhone on your Mac and start viewing the snaps.
If you need more help, follow this step-by-step article that shows you the above instructions in detail.
If you don't want to make video recordings of the snaps, and would rather have screenshots instead, follow the initial steps, and instead of screen recording, press Command + Shift + 4 on your Mac. Next, press the Space Bar and take a screenshot of the QuickTime window.
4. Use another phone to record
If you have a spare phone lying around, then you can use it to record the snap or take a picture of it. Simply start viewing the Snapchat story or snap on your iOS device and then use the other phone's camera to take a picture. For videos, you can use the other device to record.
Video: Take screenshots on Snapchat without them knowing
That's it!
Snapchat doesn't officially allow you to take screenshots without notifying the sender. If you want to take screenshots secretly on Snapchat, you'll have to use the methods described above. We would suggest that you use the screen recorder feature on Mac or the Airplane mode method. The screenshots will be available in the Photos app on your iOS device and can be viewed whenever you like.
Other interesting Snapchat articles…
Nikhil runs iGB's official YouTube channel. He is the official lensman of iGB and GB's small studio is Nikhil's playground, where he does all wonders with his remarkable signature. When Nikhil is not in his studio, you may spot him in a gourmet restaurant, chomping his way through some delicious food. He is a great traveler, who can go for long drives in search of good food.
- https://www.igeeksblog.com/author/nikhil/How to Manage Website Settings in iOS 13 Safari on iPhone and iPad
- https://www.igeeksblog.com/author/nikhil/
- https://www.igeeksblog.com/author/nikhil/How to Fix 'iMessage Needs to Be Enabled to Send This Message' Issue
- https://www.igeeksblog.com/author/nikhil/
Marcus is a freelance tech writer/editor with a focus on succinctly explaining consumer devices and their software. His previous work has been published on MakeUseOf where he covered everything from iOS to Git and UI design.
- https://www.igeeksblog.com/author/mearsmarcus/How to bypass Activation Lock on iPhone and iPad (2021)
- https://www.igeeksblog.com/author/mearsmarcus/
- https://www.igeeksblog.com/author/mearsmarcus/How to clear 'Other' data on iPhone and iPad in iOS 14

